Introduction
For most organizations, Office 365 (mailboxes) can contain both high business impact and personally identifiable information, so it’s important that we track who logs on to the mailboxes in the organization and what actions are taken. By default, mailbox auditing in Office 365 isn’t turned on, so this guide will help you to setup and verify mailbox auditing in Office 365.
This guide will walk you through the following steps:
- Step 1: Connect to Exchange Online
- Step 2: Get the current state of audit logging
- Step 3: Enable mailbox audit logging
- Step 4: Set the age limit for mailbox audit logging
- Step 5: Automate the process using Azure Automation
Connect to Exchange Online
All Office 365 Tenant Admins should have multi-factor authentication (MFA) enabled, and if you want to connect to Exchange Online PowerShell, you need to install the Exchange Online Remote PowerShell Module, and use the Connect-EXOPSSession cmdlet to connect.
The Exchange Online Remote PowerShell Module must be installed on your computer, and is available from the Exchange admin center (EAC).
Here is a detailed install guide:
https://technet.microsoft.com/en-us/library/mt775114(v=exchg.160).aspx
Now you can launch the Exchange Online Remote PowerShell Module, and use the following command to connect to Exchange Online:
Connect-EXOPSSession -UserPrincipalName <UPN>
Get the current state of audit logging
Before we enable Mailbox Auditing for all our users, we might want to see the current configuration for each mailbox. This is also a good way to verify that it actually works. This can be done by running the following PowerShell command:
Get-Mailbox -Filter {RecipientTypeDetails -eq “UserMailbox”} | Select Name,AuditEnabled
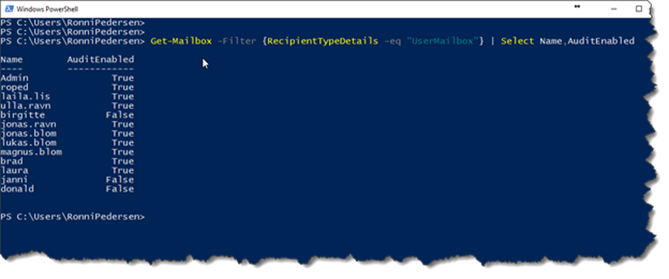
As you can see, not all of my users have mailbox audit enabled. We need to fix that!
Enable mailbox audit logging
Now we’ll use PowerShell to enable mailbox audit logging for all user mailboxes in the organization.
This can be done by running the following PowerShell command:
Get-Mailbox -Filter {RecipientTypeDetails -eq “UserMailbox”} | Set-Mailbox -AuditEnabled $True
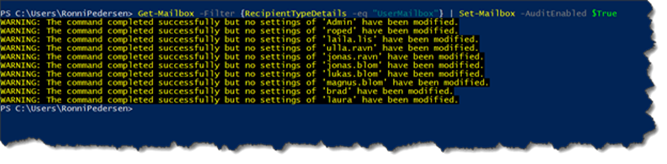
If we then run the first PoweShell command again, we can check the status again.
Now all user mailboxes should now have mailbox audit logging enabled.
Set the age limit for mailbox audit logging
By default, entries in the mailbox audit log are kept for 90 days. So, when an entry is older than 90 days, it’s deleted. Many organizations would like change that to 180 or maybe even 365 days. This can be configured by using the Set-Mailbox cmdlet to change the setting so items are kept for a longer period.
This example increases the age limit for mailbox audit log entries for all user mailboxes in the organization to 365 days.
Get-Mailbox -Filter {RecipientTypeDetails -eq “UserMailbox”} | Set-Mailbox -AuditLogAgeLimit 365
Automate the process using Azure Automation
Now mailbox auditing is configured like we want it for all our current users. But what about new users? The commands we used to enable and configure mailbox auditing, won’t affect all new users that we create in the future. That means that we need to remember to set this for all new users that we create.
Or we can do it like a boss! We can automate the process, and catch all users that we “forget” to configure correctly. And the easiest (and coolest) way to do that, is by using Azure Automation.
If this is the first time you’re using Azure Automation, you need to start by creating an Azure Automation Account. More Information: https://docs.microsoft.com/en-us/azure/automation/automation-create-standalone-account
Next, you need to create an Credential Assets, that can execute your Runbooks. More information: https://docs.microsoft.com/en-us/azure/automation/automation-credentials
Now you should be ready to create the Azure Automation Runbook.
Select Runbooks and Click Add a Runbook.
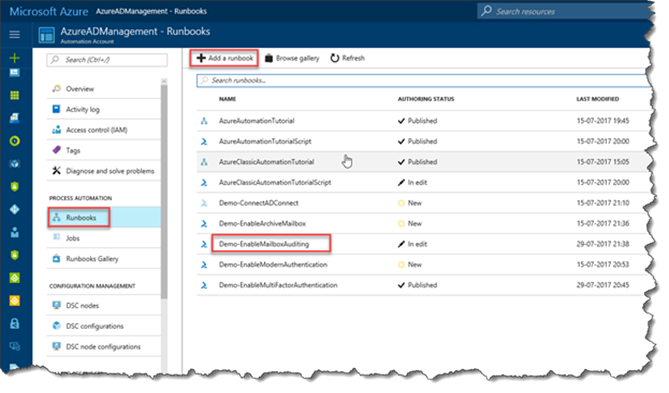
Add a Name to the Runbook, and select PowerShell as the Runbook Type. Click Create.
Use the following script (don’t forget to change the “AAD Service Account” to the name of your credentials):
# -----------------------------------------------------------------------------
# Author: Ronni Pedersen, Microsoft MVP: Enterprise Mobility
# Blog: https://www.ronnipedersen.com
# Twitter: @ronnipedersen
# Date: 29/07-2017
# -----------------------------------------------------------------------------
# Enable Mailbox Auditing for Office 365 Users
# -----------------------------------------------------------------------------
#Connect to Azure Automation
$Credentials = Get-AutomationPSCredential -Name 'AAD Service Account'
# Function: Connect to Exchange Online
function Connect-ExchangeOnline {
param (
$Creds
)
Write-Output "Connecting to Exchange Online"
Get-PSSession | Remove-PSSession
$Session = New-PSSession –ConfigurationName Microsoft.Exchange -ConnectionUri https://outlook.office365.com/powershell-liveid/ -Credential $Creds -Authentication Basic -AllowRedirection
$Commands = @("Get-MailboxFolderPermission","Set-MailboxFolderPermission","Set-Mailbox","Get-Mailbox","Set-CalendarProcessing","Add-DistributionGroupMember")
Import-PSSession -Session $Session -DisableNameChecking:$true -AllowClobber:$true -CommandName $Commands | Out-Null
}
# Connect to Exchange Online
Connect-ExchangeOnline -Creds $Credentials
# Enable Mailbox Audit for All Users
Write-Output "Enable Mailbox Audit for all Users"
Get-Mailbox -Filter {RecipientTypeDetails -eq "UserMailbox" -and AuditEnabled -eq $False} | Set-Mailbox -AuditEnabled $True
# Set AuditLogAgeLimit to 1 year
Write-Output "Set Mailbox Audit Log Age Limit for all Users"
Get-Mailbox -Filter {RecipientTypeDetails -eq "UserMailbox"} | Set-Mailbox -AuditLogAgeLimit 365
# Close Session
Get-PSSession | Remove-PSSession
Write-Output "Script Completed!"
Important: Don’t forget to schedule the runbook to run every night.
That’s it…

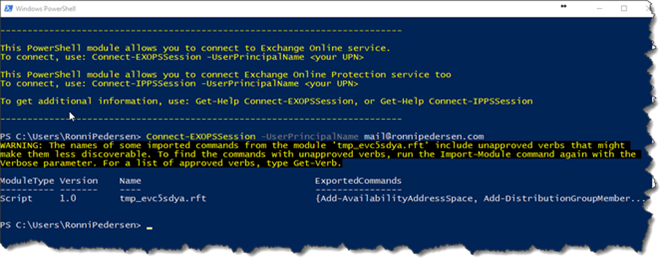
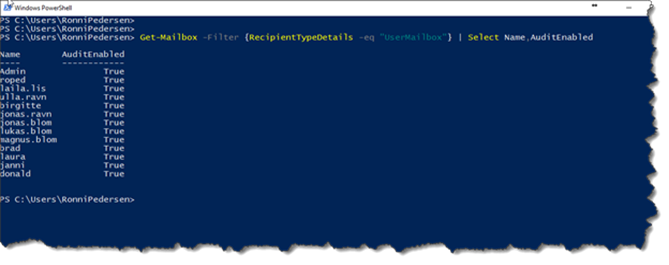

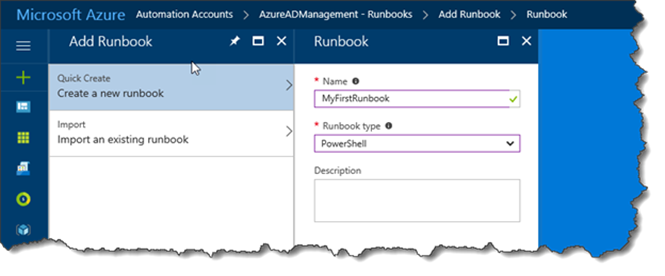
9 Comments
Thought I would leave a suggestion for you regarding the PowerShell command you use to get all the mailboxes. Where it says “Get-Mailbox -Filter {RecipientTypeDetails -eq “UserMailbox”} “, you may want to change it to read “Get-Mailbox -Filter {RecipientTypeDetails -eq “UserMailbox” -and AuditEnabled -eq $false}”. That would prevent a large organization from re-applying the settings when they have already been applied.
Great suggestion! I’ll update the post.
Thanks!
Hi Ronnie,
What I great idea to use automation for this.
Tried to implement the code on our Directory – there were a few thing things I had to change before I succeeded:
a) The get-mailbox command only returns 1000 users pr. default. Use get-mailbox -resultsize unlimited ….. to be sure all users are returned.
b) When used in a pipe, set-mailbox uses “user display name” to identify the user account. This will probably not be unique. I had several warning about non-unique accounts.
I had to use ….|% {set-mailbox $_.UserPrincipalName …… } to identify the accounts uniquely.
c) When setting the AuditLogAgeLimit, runtime can be greatly reduced by adding a where filter. This will avoid writing to accounts having a 365 days limit set.
get-Mailbox -resultsize unlimited -Filter {RecipientTypeDetails -eq “UserMailbox”} |? {$_.AuditlogAgeLimit -notlike “365*” } |% {Set-Mailbox $_.UserPrincipalName -AuditLogAgeLimit 365}
Hi Torben,
I’m super happy that you got inspired by this blog post. This is what the community is all about 🙂
All you inputs are great and super valid. Thanks for sharing them with us.
When I get time, I’ll try to update the blog post and the sample scripts, to include your findings.
Thanks again.
Ronni Pedersen
Is this part of the premium service for Azure? It says I need a subscription and that some features aren’t billable ie free with subscription. It doesn’t tell you how much it costs before taking your credit card info. This worries me.
This is a paid service, but you get some free. You need a subscription to use the free part anyway!
Hello,
I have a question for you ?
With Exchange Online, if legal people (Lawyer) want to have access to the content of the message when they do surveys.
How can they do it?
Should I use an external utility?
The question is too complicated to be answered as a comment. Try to ask in one of the office 365 forums!
Thank you for the script.
I want to get EXO mailbox statistics and export it into a CSV file and then send email with the attachment. I modified the script and it runs without any error but no result. I do not get my file exported at first place.
Please assist.
Regards